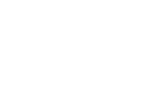EndNote
EndNote is the Reference Management Software available to all AFBI staff.
EndNote enables you to store, manage and share large volumes of references more efficiently. In addition, the Cite While You Write plugin in Microsoft Word lets you connect your Word document to your EndNote references so that you can insert citations and bibliographies quickly and easily.
Using EndNote you can:
- build a personal database of references imported from catalogues, research databases and other sources
- organise references into groups
- manage large volumes of references required for systematic reviews
- share references with other Endnote users
- cite references when writing a paper using the Cite While You Write (CWYW) plug-in for MS Word and other word processing software
- automatically format your paper and bibliography
EndNote has both a desktop and an online component. The desktop application is installed on all AFBI staff PCs. In addition, you can sync your desktop references with an online version of EndNote as well as share your references with up to 100 other EndNote users. EndNote 21 is available to you as an unassisted install from IT Assist Store on your AFBI machine but if you require assistance with installing EndNote on your AFBI desktop or laptop, please use the AFBI IT request system via the AFBI Intranet.
The AFBI Library provides support and training on all aspects of using EndNote. Regular training sessions on EndNote are available via the Library Training Programme. In addition, the Library offers one-to-one training on using EndNote and Cite While You Write. We can also visit your desk for troubleshooting and advice regarding EndNote.
EndNote Guides
Guides provided by Clarivate:
Clarivate EndNote 21 User Help Guide for working with EndNote 21 on Windows (PDF)
This video tutorial is an excellent introduction to using EndNote:
EndNote FAQs
For further help on EndNote, please consult our EndNote FAQs or contact your Specialist Librarian
-
Installing or upgrading EndNote
1. Go to the Windows search in the bottom left corner and type in ‘Software Center’ and open the app.
2. Next, click on the ‘EndNote 21’ tile in the software list.
3. Then choose the blue ‘install’ button – EndNote will then begin the installation process.
4. Once the installation is complete, go to your Windows search and type in ‘EndNote’ – you will see the EndNote app icon and you will have options to open the app, pin to taskbar or start menu.
5. Once you open EndNote, choose the 'Create New Library' option and save this file to your 'Documents' folder or another location on your hard drive.
- Working with your EndNote library and references
As a reference management tool, EndNote helps you collect, store, and organise references from various library resources. You can import references directly from the AFBI Library Search, databases, manually input them or even import PDFs to generate a reference.
Exporting references to EndNote
For most catalogues and databases the following steps are required to get references into your EndNote library:
- Search the database or catalogue to find the references you need
- Select the references you wish to export
- Export to EndNote
Most databases will offer EndNote as an export option, if it isn't explicitly offered you should chose RIS. RIS files (.ris) are a standard format file developed by Research Information Systems.
Manually adding references to EndNote
There are 2 ways to access the blank template by which you can add references manually.
- Select References > New Reference from tabs at top of page

2. Select the plus+sign (quick links options)

Once you locate the template select your Reference Type from available list, then fill in details required for your citations and bibliography.
Creating references from imported PDFS
1. Gather PDFs into one folder on your desktop (PC or laptop)
2. Name this folder so that you can easily find it
3. Go to top menu tabs: File > Import

4. Select File (for one PDF) or Folder (to import a collection of PDFs) before pointing Endnote to your saved folder
5. Select Import. Your PDFs will be uploaded.
6. In some cases, Endnote may populate the reference details for you. If this does not happen, manually edit to include the details you need for your citations and bibliography.
- Using EndNote with Microsoft Word (Cite While You Write)
EndNote works with Microsoft Word to insert citations and references from your EndNote library into your Word document. It will also automatically create a reference list at the end of the document. This feature is called Cite While You Write (CWYW).
Once you have installed EndNote desktop, the CWYW tools will be downloaded in Word. It will appear on the menu as an EndNote or EndNote 21 tab.
Inserting Citations
- In Word, place the cursor where you want to insert a citation
- Go to the EndNote tab and click on Insert Citation
- In the search box enter a term to find a reference, for example, the author's name and click on Find
- Select the reference and click on Insert
Inserting Multiple Citations
- Highlight the reference in the word document
- Go to the EndNote tab and click on Insert Citation
- In the search box enter a term to find a reference, for example, the author's name and click on Find
- Select the reference and click on Insert
Editing Citations
Microsoft Word uses code to communicate with EndNote. When you click on an in-text citation, it will be highlighted in grey. This indicates that code is present and cannot be edited in the document by typing over it. Instead, click on the reference and select Edit & Manage Citation(s) from the EndNote tab. This will allow you to make changes such as removing a citation, change the order of multiple citations and edit how the citation is displayed.
Removing a citation
- Highlight the reference in the word document
- Go to the EndNote tab and click on Edit & Manage Citation(s)
- Click on the Edit Reference drop-down menu to the left of the chosen citation
- Select Remove Citation
- Click Ok
Changing the order of multiple citations
- Highlight the reference in the word document
- Go to the EndNote tab and click on Edit & Manage Citation(s)
- Use the arrows next to the author to change the order on how they are displayed
- When finished, click OK
Editing how the citation is displayed
- Highlight the reference in the word document
- Go to the EndNote tab and click on Edit & Manage Citation(s)
- In the pop-up window, select the Edit Citation tab in the box below the citations
- In the Formatting drop-down menu select the citation display format
- Click OK
Reference Lists
When you insert citations into Word from your EndNote library, a reference list will automatically generate at the end of the document. In EndNote the reference list is called a bibliography.
Selecting a reference style
EndNote has many different referencing styles and you can select the style you want to use.
- In Word, click on the EndNote tab
- Click on the Style drop-down menu
- Select the reference style, for example, Cite Them Right-Harvard
- If the preferred style is not listed, click on Select Another Style
- Locate the style you require
- Click OK
Editing reference details
As Word and EndNote use code to communicate with each other, you cannot type over a reference in the Word document to make changes. To edit a reference this needs to be done in EndNote first.
- Go to EndNote
- Select the reference
- Edit/make changes to the reference and save
- Return to Word
- Click on Update Citations and Bibliography in the EndNote toolbar
Removing code within a Word document
When using EndNote to create references and citations in Word, code will be hidden in the document. You may be required to remove this code, for example, when submitting a paper to a publisher for publication. You can make a copy of this Word document that does not contain EndNote code.
- Save your Word document
- In Word, click on the EndNote tab
- Click on Convert Citations and Bibliography
- Select Convert to Plain Text. This creates a copy of your document with the citations and reference list, but without the code, i.e. the links to EndNote.
- Save this copy specifying it has no code
***Important - Do not delete your original document with the field codes***
If you want to make changes to your references, you must edit the original copy of the document as the new plain text version will not contain code, therefore, unable to communicate with Endnote. - Backing up, syncing and sharing your EndNote library
EndNote desktop enables you to sync, share and back up your EndNote library:
- Syncing enables you to retrieve your EndNote library if the local EndNote library on your PC or Mac becomes unusable. Once you have set up a synced library, you can then also access this library via EndNote Online from any browser.
- You can share your EndNote library, or a group within a library, with others - this is useful for collaborative work. You can assign either 'Read & Write', or 'Read Only' access to each person you wish to share your library with.
- Regularly backing up your EndNote library is also important, in case your library becomes unusable. It is possible to save your EndNote library as a compressed file which you can use to restore your library. EndNote 21 also provides a data restoration feature which can restore your library from EndNote Online.
For help on these features, please refer to the information below.
Backing up your EndNote library
Regularly backing up your EndNote library is strongly recommended, in case your EndNote library becomes corrupted, or if you encounter technical problems with your PC/Mac.
To back up your EndNote library, there are two options:
1. Save a copy of your library regularly
- Open your EndNote Library.
- Go to 'File' and choose the 'Compressed Library (.ENLX)' option:
- If you have PDFs stored in your library, please ensure that 'Including File Attachments' is selected, then click 'Next':
- Browse to a location where you'd like to store your compressed library - this can be on removable storage (e.g. a USB drive). Please note that this compressed file can also be stored in the cloud (e.g. OneDrive, DropBox, Google Cloud etc.), but should be downloaded to your local PC/Mac before opening the compressed library. Next, click 'Save':
- If you need to open and use your compressed library, double lick the file icon and EndNote should automatically open the compressed library - you can then use this library to store and organise references and with the Microsoft Word plugin.
2. Set up the EndNote 'Sync' feature
- Please read the adjacent tab for details on syncing your library to an EndNote Online account. Please note that the sync feature only works with one EndNote library per EndNote Online account.
Syncing your EndNote library
Syncing your EndNote library is an easy way to backup your library, work with your library across multiple PC/Macs, or share your library with colleagues.
Please note that the sync feature only works with one EndNote library per EndNote Online account, at any one time.EndNote 21 desktop provides three years access to an EndNote Online account from when you register. To set up EndNote's syncing feature, please follow these steps.
1. From the left hand pane in EndNote, click on 'Sync Configuration' and then 'Sync Now'. This will open an EndNote online Login window. Next, click 'Sign Up' to register an EndNote Online account. Alternatively, click on 'Edit' > 'Sync' > 'Preferences' from the top EndNote menu bar:
2. Once you have completed the registration process, it is possible to select 'Sync Automatically' as an option - your library will automatically sync every 15 minutes, and you will be alerted if you try to close your library before the process has completed. To enable the 'Sync Automatically' feature, go to 'Edit' > 'Preferences' > 'Sync' and tick the “Sync Automatically” box.
For further help with syncing your EndNote library, please contact us.Sharing your EndNote library
Once you have synced your EndNote library via EndNote Online, you are able to share your library with up to 1,000 colleagues.
Please note that you can only share your library with colleagues who use EndNote desktop and who also have an EndNote Online account.
To share your EndNote library, please follow these steps:1. Open the EndNote library you wish to share and ensure that it is synced to an EndNote Online account, click on 'File' > 'Share':
2. Next, enter the email addresses of colleagues who you wish to share the library with, and set permission for each person to either 'Read & Write' or 'Read Only'. You can also include a message. Finally, click on 'Invite':
3. The person with whom you are sharing the EndNote library will receive an email notifying them of the shared library access. They will need to open their own EndNote library and choose File > Open Shared Library:
4. The shared library can then be opened by clicking on the email address of the person sharing the library:
5. The shared library will then open up in a new EndNote window.
For further information on sharing an EndNote library, please click here.
- EndNote help and support
- Support and help on using EndNote is available from the library.
- Training sessions are regularly run by the library, please check the library's training calendar for upcoming courses or contact us for one-to-one tutorials.
- AFBI IT can usually advise on technical and installation issues - please raise a ticket.
- Detailed support, advice articles and FAQs are also available from Clarivate (EndNote's parent company):
EndNote Support pages
Clarivate EndNote Frequently Asked Questions (FAQ)
The official EndNote 21 User Help Guide (for Windows) is available here.